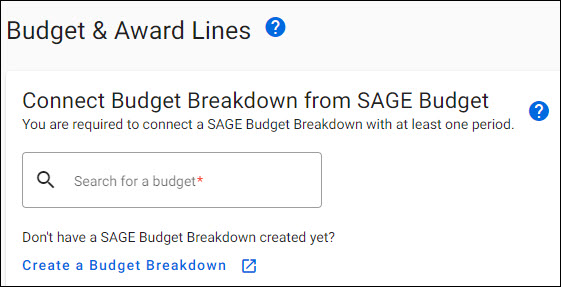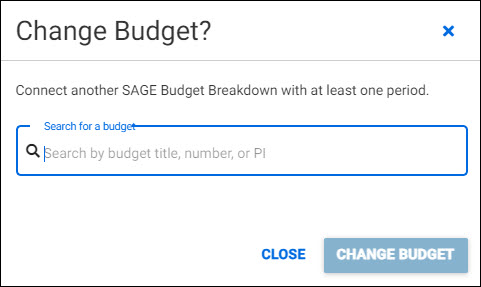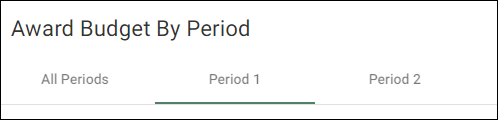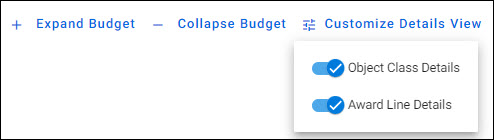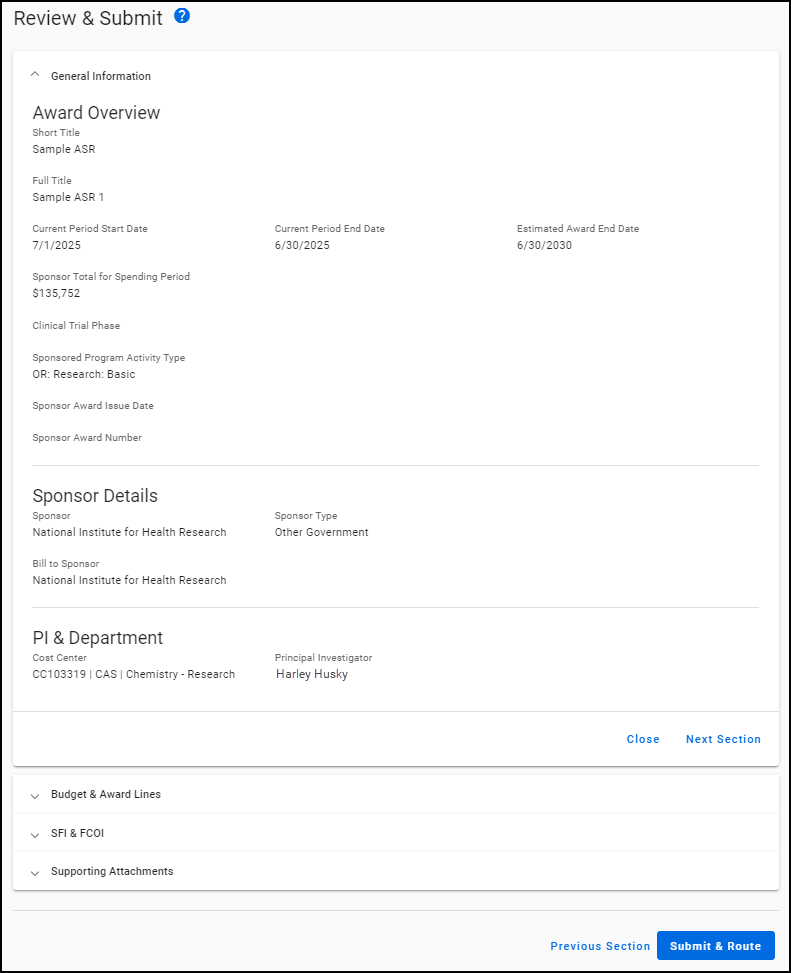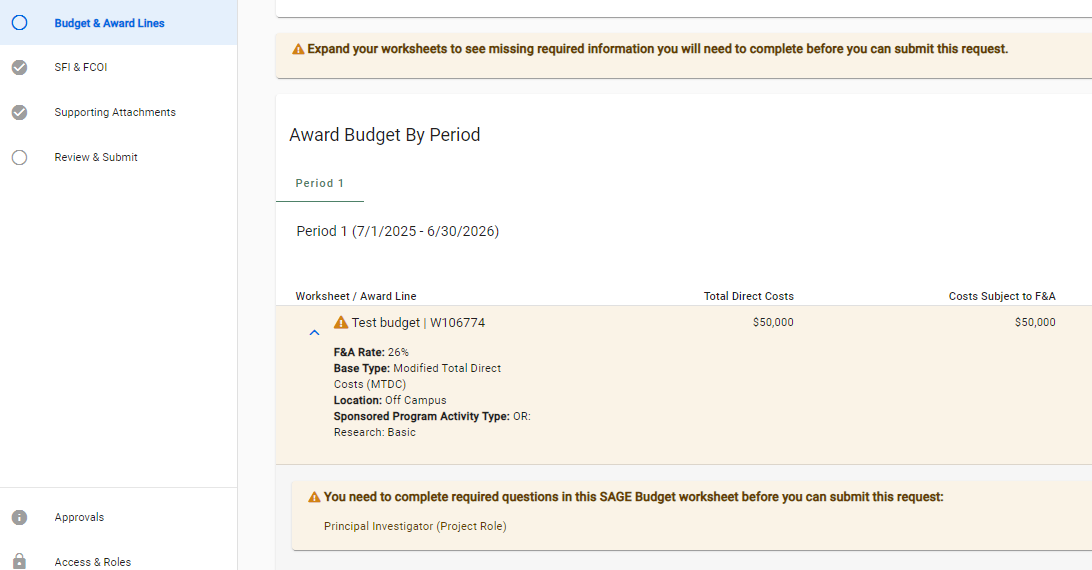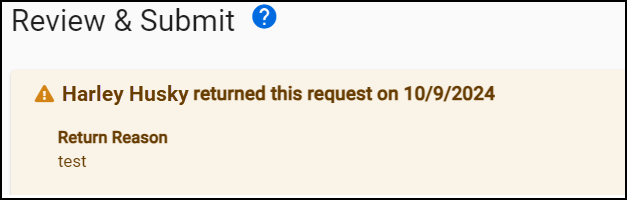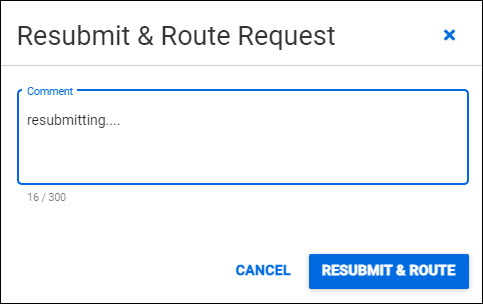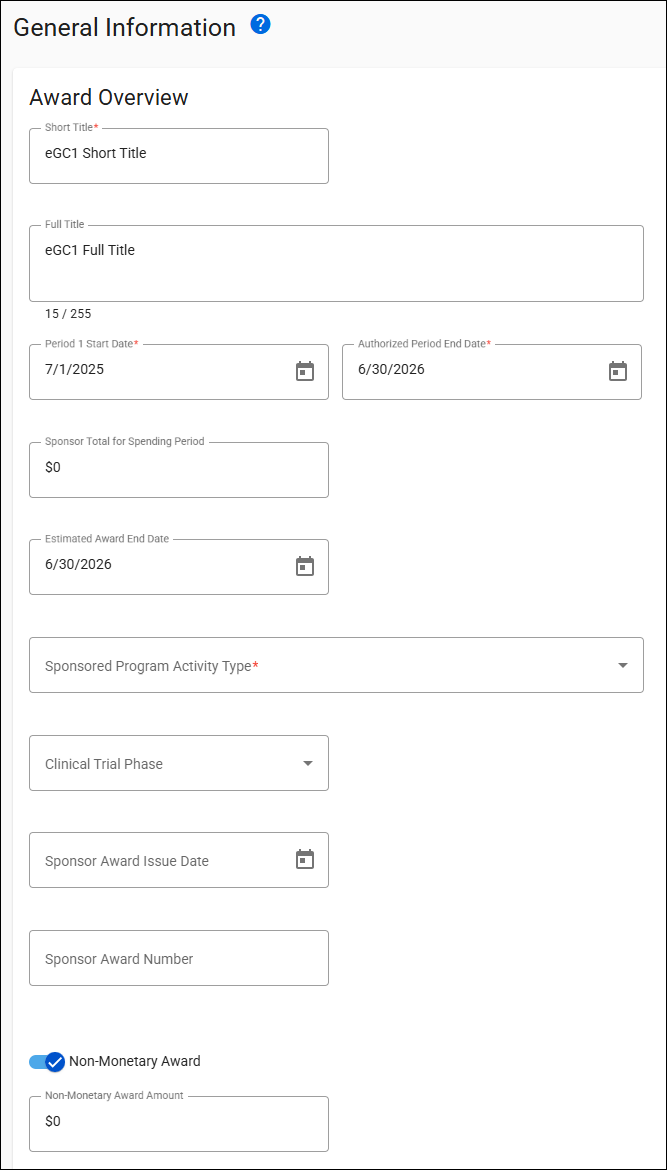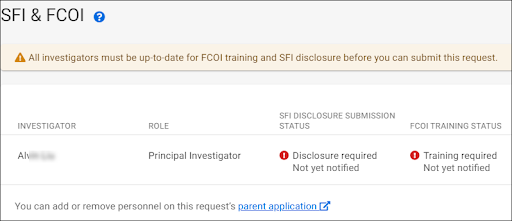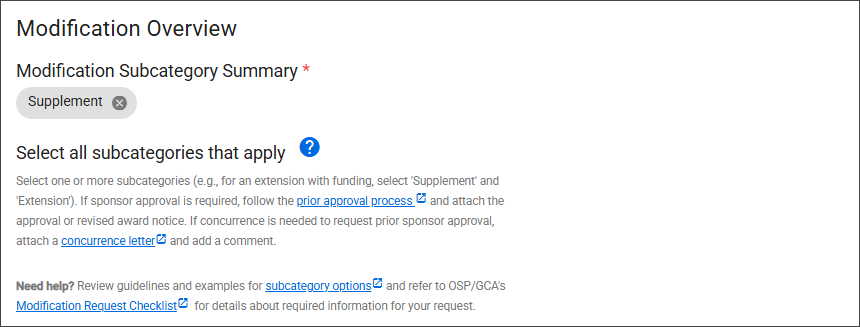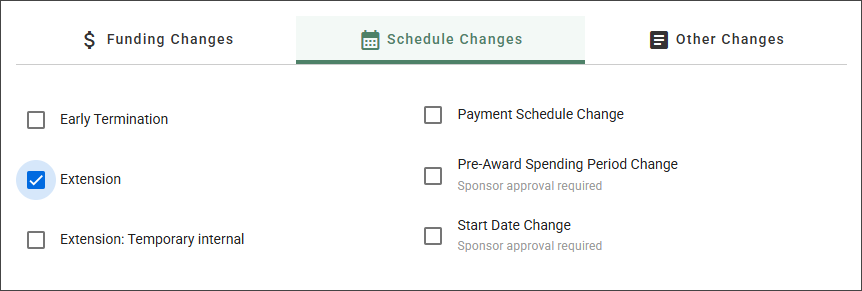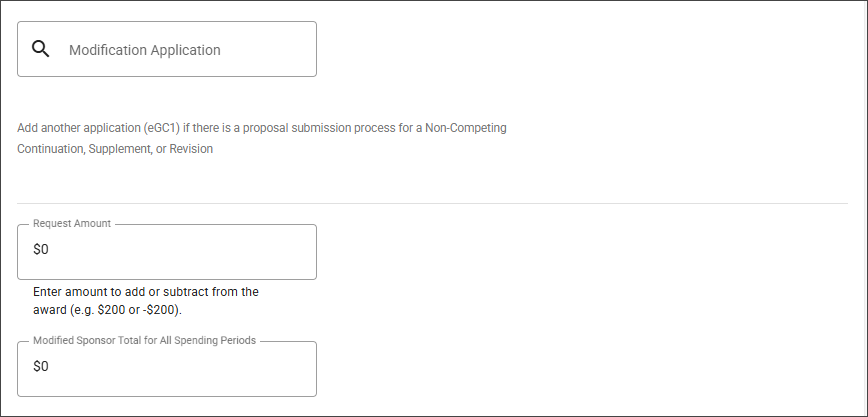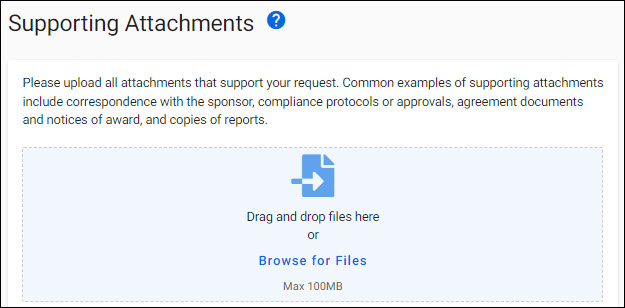A SAGE Budget is required for all Award Setup Requests (ASR), and is connected to the ASR on the Budget and Award Lines page. You can learn more about creating a SAGE award budget on the SAGE Budget Resources page. Note that Clinical Trial budgets reviewed by the UW CTO do not need to contain any amounts, only the necessary data needed for Workday award setup, as outlined in the Creating a Clinical Trials Budget for SAGE Awards job aid.
Connect Budget Breakdown from SAGE Budget
Your SAGE award budget identifies how you would like your awarded funds to be set up in Workday. A SAGE Budget is required as indicated by the red asterisk.
Create your SAGE Budget
Create a new award budget in SAGE Budget or copy and modify an existing SAGE Budget. The level of detail required for the award budget should be tailored to the sponsor’s requirements and campus unit needs. Award budgets are often less detailed than proposal budgets. It is usually simpler to create a new award budget from scratch.
Review the Quick Tips for Simplifying Your Award Budget in SAGE job aid for more information.
Ensure the Sponsor Total on the General Information page matches the Budget Total on the Budget and Award Lines page of the ASR; otherwise, you will be unable to route your award.
Note: Since the “Primary Worksheet’s” name integrates into Workday as the Grant Name, it is best to title the “Primary Worksheet” as you want it represented in Workday.
Connect your SAGE Budget
Once you have created your SAGE award budget—with amounts and periods that match your notice of award—connect your budget to the Award Setup Request. In the Search for a budget box you can type a budget title, budget number or PI last name to display all eligible budgets matching your criteria.
Note: Eligible budgets include SAGE Budgets that are not currently connected to an eGC1 or another ASR.
The following image shows the search box:
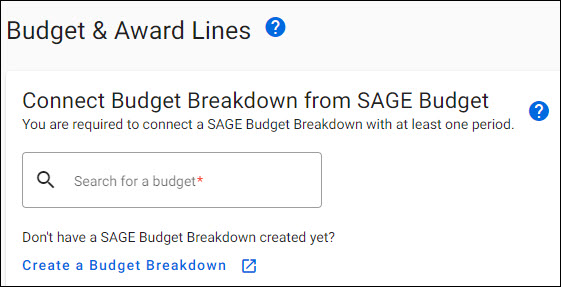
Next, select your budget from the results list:

After your budget is connected, the following information will display:
- Budget name and BudgetID.
- Open Budget button.
- This opens the connected SAGE Budget in a new browser tab.
- A list of the Period(s) connected with start date and end date.
- SAGE will automatically select Period 1.
- Select any additional periods authorized by your sponsor.

Note: Any changes made to your SAGE Budget will sync to the Award Setup Request form, until the Award Setup Request is submitted. Changes can also be made to the budget when the ASR is in Returned status.
SNAP Award Period Setup: To streamline the SNAP award process and eliminate the need for temporary budget extensions, SNAP awards will be set up for the full anticipated duration of the award. Therefore, select all budget periods at time of ASR. However, also note that only period 1 should contain amounts. Future periods should contain $0, until the supplemental modification comes through for the next period. Review NIH SNAP: A Detailed Guide for Completing the Award Setup Request in SAGE for more details.
Note: You will be required to ensure the connected budget start and end dates align with the General Information page before submitting. When the dates do not match, you will see the following validation message at the top of the Budget & Award Lines section.

Change the Connected Budget
You can change the connected SAGE Budget if the status is:
- Composing
- Returned, but only if OSP has not approved
- Withdrawn (available only when routing to an ad hoc approver)
A Change Budget link will display to the right of the Open Budget link, as shown in the following image:

Selecting this link will open the Change Budget? dialog window. You can search for the desired budget by budget title, BudgetID number, or PI.
The following image shows the dialog window:
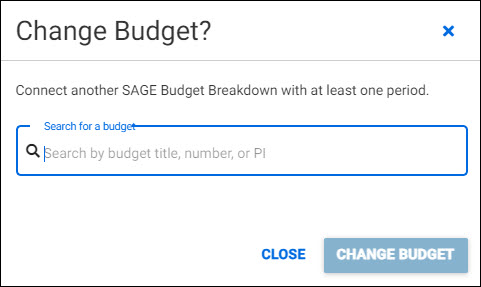
Select your budget from the results list and select the Change Budget button. The page will update to reflect the updated information.
View the Award Budget By Period
The Award Budget By Period portion of the Budget & Award Lines form section includes a tab for each period selected, with its description, and an “All Periods” tab on the left if more than one period was selected.
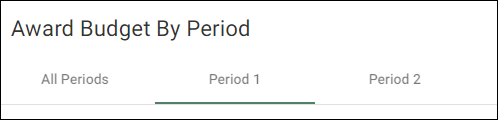
To the right of the section are three buttons:
- Expand Budget: opens the Award Line Details sections for the entire budget.
- Collapse Budget: closes the Award Line Details sections for the entire budget.
- Customize Details View: allows you to customize your view of budget data by toggling Object Class Details and Award Line Details on or off. Whichever setting is applied in the Budget and Award Lines section is also displayed in the Review & Submit section.
The following image shows these buttons with the Customize Details View expanded:
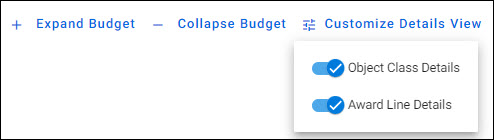
As you scroll down to view the details of your budget, the Expand Budget and Collapse Budget buttons will continue to be visible.
The following image shows the collapsed view of a budget with a single award line.
Each SAGE Budget worksheet will show as a row on the ASR Budget page. The first row is the Primary Worksheet.
The first column, Worksheet / Award Line, displays the following information:
- Worksheet Title
- F&A Rate
- Base Type
- Location
- Sponsored Program Activity Type
Selecting the blue caret (>) to the left of the worksheet title displays the Object Class with Ledger details and the Award Line Details section for that individual award line. See detail below.
The remaining columns display the costs for that category:
- Total Direct Costs
- Costs Subject to F&A
- Total F&A
- Fees
- Total Costs
For a single Period, there is a Period Total row. For the All Periods view, there are Budget Total, Sponsor Awarded Total, and Difference rows.
Important: The Difference row compares the amounts between the Budget Total Costs and the Sponsor Awarded Total on the General Information page. Any difference is expected to be resolved prior to submission or you can expect a return. Review the Guidelines for a Budget Difference Between the SAGE Award Budget and the Sponsor Award job aid for tips on reconciling the difference.
Object Class and Spend Category Details
This section displays when the Expand Budget button is selected. It shows a breakdown of the ASR’s linked budget amounts by the categories that will integrate to the Workday plan. The amounts are aggregated by Ledger, Object Class, and Spend Category for each award line and period.
The following image shows an example of this section:

- Image: Object Class and Spend Category Details
Award Line Details
The Award Line Details section represents information that will integrate to Workday from SAGE Budget and the ASR. Some details like Terms and Conditions are entered by OSP and GCA, and will only be visible to campus once those units have taken their actions. This is a good opportunity to review the details that will comprise the award lines and grant details in Workday, prior to integration.
General Information/Terms & Conditions
- Carryover
- CFDA Number
- Cost Center
- Disposition of Balance
- Letter of Credit Document ID
- Line Type
- Grant Hierarchy
- Revenue Category
- Special Conditions
- Spend Restrictions
- Sponsored Program Activity Type
- Note: not required if the sponsor is the Royalty Research Fund (RRF)
F&A Details
- F&A Cost Rate Type
- F&A Rate Agreement
- F&A Explanation
The following image shows the Award Line Details.

- Image: Award Line Details
The General Information section contains basic information about your Award Setup Request. Any fields that are required are noted.
The sections are:
Award Overview
You will want to have your Notice of Award (NoA) readily available when you are completing this section. The dates and amounts entered here must match those on the NoA, or you will risk the request being returned by OSP.
- Short Title (required): This field is auto-populated from the application eGC1, it is an editable field.
- Full Title (required): This field is auto-populated from the application eGC1, it is an editable field.
- Period 1 Start Date (required): Must match the Notice of Award.
- Authorized Period End Date (required): Must match the Notice of Award.
- Sponsor Total for Spending Period: This must match the total amount listed on the Notice of Award and on the accompanying SAGE Award Budget.
- Estimated Award End Date: found on the Notice of Award.
- Sponsored Program Activity Type (SPA) (required): Select appropriate SPA type from the drop-down menu. Available selections align with GIM 13 Activity Types. Note that the SPA selection is based on the originating sponsor type for federal vs. non-federal distinctions.
- Clinical Trial Phase (drop-down menu)
- Values: I, II, III, IV, Other, None: Found on the Notice of Award. Review defining clinical research for more information on clinical trial phases.
- Sponsor Award Issue Date: Found on the Notice of Award.
- Sponsor Award Number: Found on the Notice of Award.
- Non-Monetary Award (toggle)
- Select the toggle when the sponsor has issued a non-monetary award or an award with a non-monetary component, such as a dollar-valued in-kind contribution or an equipment non-monetary award.
- When toggle is selected the Non-Monetary Award Amount field will display. Complete this field with the value of the in-kind or equipment contribution.
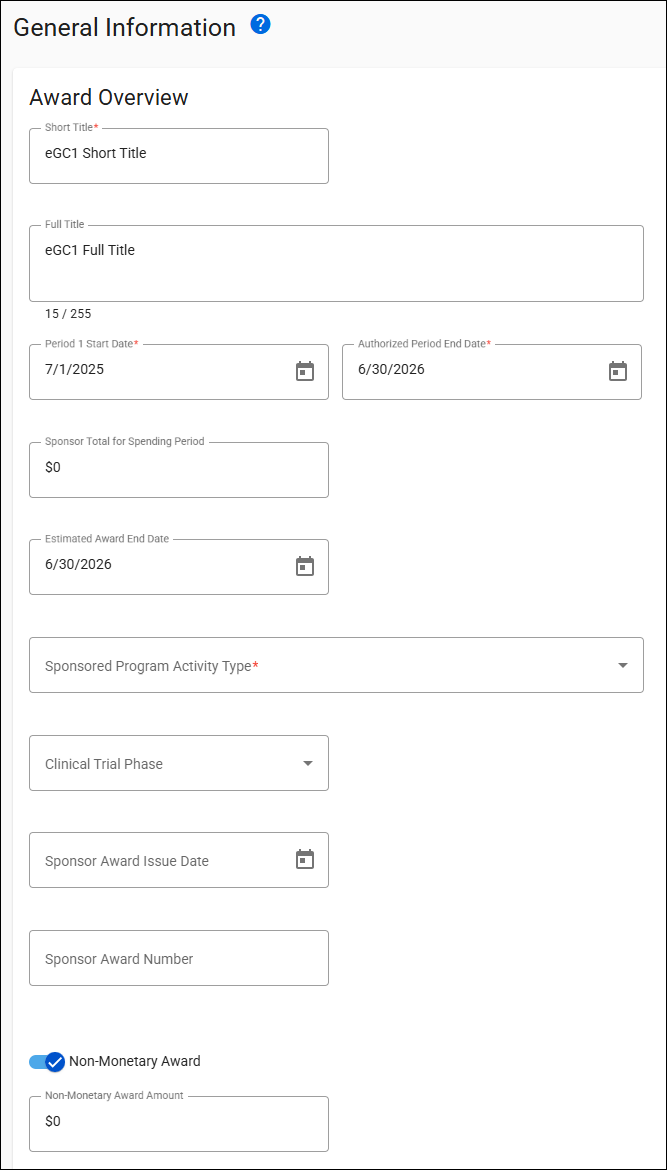
- Sponsor (required): This field is auto-populated from application eGC1, it is an editable field. Check your Notice of Award to determine if the Sponsor for the award is different than the one at the time of proposal. Sponsor accuracy is very important to Workday setup.
- If you are attempting to change the sponsor on the ASR and do not get results from your search, that indicates that the sponsor may need to be setup in UW’s funding entity core data management (FECDM) system. Click the link on screen to Request Sponsor Setup in FECDM (Funding Entity Core Data Management).”
- Sponsor Type: this is not an editable field.
- Bill to Sponsor: This is an editable field.
- Funding originates from a different entity than the sponsor listed above (flow-through). Select the toggle to display the following fields:
- Originating (Prime) Sponsor (required): Auto-populated from eGC1.
- Originating (Prime) Sponsor Type: This is not an editable field.
- Originating (Prime) Sponsor Award Number: This is not a required field, it is an editable field.
- The sponsor has a deadline for accepting the award.
Use this section of your award to review the Significant Financial Interest (SFI) and Financial Conflict of Interest (FCOI) Training status of the investigators on the associated eGC1 application. The table lists each investigator, their role, SFI disclosure submission status, and FCOI training status. If any investigators are not up-to-date, an alert appears above the table. The green check marks will indicate at a glance if training and disclosures are up-to-date.
SFI Disclosure Requirement
An investigator’s disclosure status is either “Up-to-date” or “Disclosure Required”. Each investigator must have completed an SFI disclosure in FIDS for the associated eGC1 application whether or not they have any financial interests to disclose. If the investigator submitted that disclosure more than 12 months ago from the current date, and has not created another disclosure of any kind within the past 12 months, the investigator would need to submit an annual update disclosure. The investigator’s disclosure history is viewed on the eGC1 PI, Personnel, & Organizations page by clicking the Investigator Disclosure History link.
FCOI Training Requirement
If the eGC1 application’s sponsor, regulations, or other terms and conditions require FCOI Training, the investigator’s FCOI training must also be “up-to-date.” The training expires after four years. If the investigator’s training is not current, their status is “Training Required”. The investigator must be notified about the training requirement via email from OR. Please review GIM 10 for additional information.
Below the table is a link to the parent eGC1 application’s PI, Personnel, & Organizations page where you can update the list of investigators. If you make changes, the award will automatically update.
The following image shows an example of an investigator who is not up-to-date for neither SFI disclosure nor FCOI training.
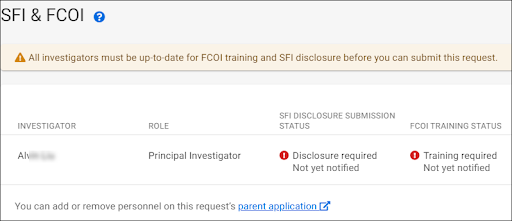
OSP and GCA can apply and remove holds from an Award Setup Request or a Modification Request.
A hold can be placed for a variety of reasons and applied when the Award Setup Request or the Modification Request is in any of the following statuses:
- OSP Setup
- OSP Assigned
- Returned
- GCA Assigned
- GCA Workday setup
Types of Holds
The following manual holds and compliance checks may be applied to your Award Setup Request or Modification Request:
- General Hold
- Export Control Hold
- IACUC Approval Hold
- IRB Approval Hold
- Campus Input Required
- Sponsor Input Required
- GCA/OSP Coordination Required
Knowing a Hold has been Placed
Once a Hold is applied to your Award Setup Request or Modification Request, near the top of the page, the following text will display in a blue font color (on all pages):
“Holds or compliance checks are in process. View the Comments & History section for more information.”
Note: There is no campus email notification when a hold is placed or removed on an ASR or MOD.
The following image shows an example of this text:

More detailed information is displayed in the Comments & History section of the Award Setup Request or a Modification Request.
The following image shows an example of an added hold:

This page describes email notifications related to Awards.
The SAGE Suite Email Notifications article provides information about other system emails.
Routing and Approvals
SAGE sends a number of email notifications during the routing and approval processes. The table below lists each notification type, the condition that generates the email, and the recipients. SAGE generally sends emails to the person’s UW NetID address.
Use the link in the Email column to see an example of the email.
| Email |
Purpose |
Sent When |
Sent To |
| Award Setup Request Created by OSP |
To alert the eGC1 Owners that an Award Setup Request has been initiated and is waiting to be completed |
OSP has received the Notice of Award, initiated an Award Setup Request, and sent it to campus |
Principal Investigator, Administrative Contact, Pre-Award Budget Contact, and eGC1 Preparer |
| Award Setup Request Returned |
To alert the Award Preparer(s) of the need to modify Award data. ASR Return Reasons |
Reviewer, OSP, or GCA takes a “return” action on an approval node |
Award Preparer(s) |
| Approval of Award Setup Request Required of Ad Hoc Reviewer |
To alert an Ad Hoc Reviewer that an Award Setup Request is waiting for approval |
Ad Hoc Reviewer node updates to “In Progress” |
Ad Hoc Reviewer |
| Award Setup Request Processed |
To notify owners that the Award Setup Request has been processed by GCA. The email includes a PDF of the completed form as an attachment. |
GCA completes the Award Setup Request and clicks the “Process Request” button |
Award Preparer(s) |
| Modification Request Created by OSP |
To alert the Award Preparer(s) that a Modification Request has been initiated and is waiting to be completed |
OSP has initiated a Modification Request, and sent it to campus |
Award Preparer(s) |
| Modification Request Returned |
To alert the Award Preparer(s) of the need to modify Award data. MOD Return Reasons. |
Reviewer, OSP, or GCA takes a “return” action on an approval node |
Award Preparer(s) |
| Approval of Modification Request Required of Ad Hoc Reviewer |
To alert an Ad Hoc Reviewer that a Modification Request is waiting for approval |
Ad Hoc Reviewer node updates to “In Progress” |
Ad Hoc Reviewer |
| Modification Request Processed |
To notify owners that the Modification Request has been processed by GCA. The email includes a PDF of the completed form as an attachment. |
GCA completes the Modification Request and clicks the “Process Request” button |
Award Preparer(s) |
System Emails to SFI Compliance Officers
The system sends these emails automatically. Select the link in the Email column of the table below to see an example of the email’s content.
| Email |
Purpose |
Sent When |
| Award SFI Priority Review Request |
To notify the Compliance Officer to re-review the primary disclosure(s) with SFI for the Award Setup Request’s associated eGC1 |
The Award Preparer routes the Award Setup Request AND at least one investigator’s primary disclosure has a status of “Waiting for JIT” or “Review Required” and has SFI |
| Award Management Plan in Place Notification |
To notify the Compliance Officer to re-review the primary or related disclosure(s) with management plans for the associated eGC1 of a Modification Request |
The Award Preparer routes the Modification Request AND at least one investigator’s primary disclosure has a management plan indicated |
The Awards component of SAGE (System to Administer Grants Electronically) allows you to complete an online Award Setup Request after receiving a Notice of Award (NoA) from the sponsor or to complete one that OSP has started. To make changes to your existing award, you would create a Modification Request.

Award Setup Requests
The Notice of Award (NoA) from a sponsor may be sent to either campus (the Principal Investigator or Research Administrator) or the Office of Sponsored Programs (OSP).
- If you (campus) receive the NoA, whether or not OSP is included, you should create the Award Setup Request (ASR) in SAGE as soon as possible.
- If OSP receives or retrieves a new NoA and the PI is not included on the notification, OSP will create an Award Setup Request (ASR) and route it to you (campus) for completion.
The system will prevent more than one Award Setup Request being created for the same eGC1.
Award Setup Requests Workflow
Video Resource: SAGE Award Setup Workflow
- Initiate an Award Setup Request (ASR) in SAGE.
- Create an award budget by composing a new budget from scratch, or by copying and adjusting your proposal budget.
- Link the eGC1 and SAGE Budget to the ASR.
- Complete all required fields and submit the ASR for review and processing.
- OSP and GCA review, approve, and process the ASR.
Once approved, the award appears in Workday, spending is enabled, and you receive a notification that the award is ready.
From Workday you can begin all activity on your award.
Modification Requests
There are two modification request options to choose from in SAGE Awards: Those that will route to both OSP and GCA, and those that route just to GCA.
For more information on which modification request type to use, review:
-
-
All changes that require sponsor approval, an authorized official signature, or review from the Office of Sponsored Programs (OSP), must be requested via a Modification Request (OSP & GCA) in SAGE Awards.
Modification requests that do not need OSP review can be submitted directly to Grant & Contract Accounting (GCA), also through a Modification Request (GCA only) in SAGE.
A help icon in SAGE Awards will provide guidance on which modification type to select.
Overview of Modification Workflow
-
- Create a Modification Request (MOD) in SAGE.
- Select Modification Request Type and Subcategories to identify the type of change you wish to make.
- Use the Comments & History and Supporting Attachments sections to provide more details on the necessary change.
- Add ad-hoc approvers as needed.
- Complete any additional required fields and submit the request for review and processing.
- OSP and GCA review, approve, and process the MOD.
Create a Modification Request
Select the Awards tab, and then select the Create A Request link. It opens a menu with the following modification type choices:
Note: Modification Requests can be created by anyone with “owner” or “read write” access on the eGC1 associated with the Award.

Select Modification Type
- Modification Request (OSP & GCA) – Use for all changes that require sponsor approval, an authorized official signature, or review from the Office of Sponsored Programs (OSP). These may include:
-
- Change of PI or other key personnel
- F&A Waivers
- No-cost extension requests
- Temporary internal extension requests
- Rebudgeting (requiring sponsor approval)
- Non-SNAP Progress Report submission requests
- Requests to release a funding restriction
- Sponsor modification that awards additional funding
- Adding new subawards not identified in a proposal
- Start date change (requiring sponsor approval)
- And more…review more details and guidance on Award Changes
- Modification Request (GCA) – Use for requests that do not need OSP review and can be submitted directly to Grant & Contract Accounting (GCA). These may include:
-
- Requests to create new or existing award lines (formerly known as TRANSPASUs)
- Start date changes for approved pre-award spending
- Cost share changes
- Location changes
- Cost Center changes (formerly known as Org code changes)
Note: If you submit a Modification Request (GCA Only) and it requires sponsor approval, GCA will deny the request and you will need to create a new Modification Request (OSP/GCA).
Additional resources to help clarify which modification type to select:
Searching for the Award ID
Once you select the modification type, a Create Modification Request dialog window displays. Search for, and then select, the award associated with the modification request by its Workday Award ID (for example: AWD-123456). Refer to the How to find an Award ID Number in Award Portal job aid for guidance on locating the correct Award ID, or find it in Workday Finance.

A new Modification Request will display with the status of “Composing” and you will start in the General Information section.
-
- Modification Overview
Modification Overview
Selection of all appropriate subcategories within the Modification Overview communicates the type of modification being requested. The subcategory selections are critical to OSP and GCA review of the modification, and dictate the types of supporting materials required for processing.
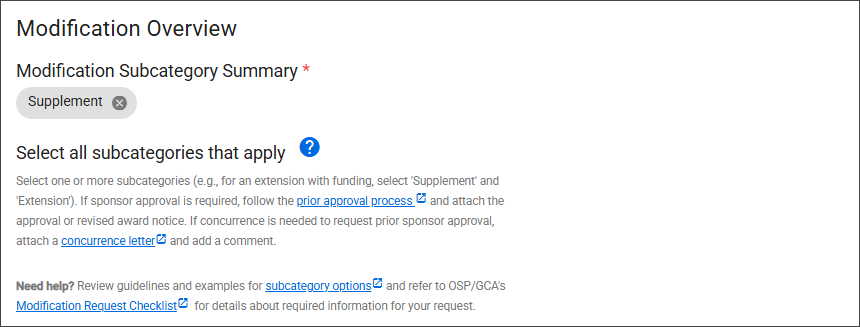
Modification Subcategory Summary
The Modification Subcategory Summary displays all subcategories already selected by the user. This is a helpful way to view the selections without switching between the subcategory tabs. You can also quickly remove a subcategory from the summary section. For Modifications created prior to the release of subcategories, you may see a “Legacy: ” category listed here. For processed items the legacy categories will show at all times. For in-progress modifications, legacy categories will only show temporarily, until a more granular subcategory is selected.
Select all subcategories that apply
In this section you will see three tabs that represent high-level modification categories: Funding Changes, Schedule Changes, and Other Changes. Click on each tab, and select all appropriate subcategories that apply to this modification. You can select one or more subcategories (e.g., for an extension with funding, click the Funding Changes tab and select ‘Supplement’; then click the Schedule Changes tab and select ‘Extension’). Make sure to select all subcategories that apply to your request.
Note: The subcategories shown on screen will vary, based on whether you initiated a GCA Only modification or an OSP & GCA modification at time of creation.
Review guidance and instructions on which subcategories to use:
OSP/GCA Subcategories
OSP/GCA subcategories include changes that require sponsor approval, an authorized official signature, or review from the Office of Sponsored Programs (OSP). Review guidance and instructions on which subcategories to use for OSP/GCA Modifications on Award Changes.
Note: If sponsor approval is required, follow the prior approval process and attach the approval or the revised notice of award. If concurrence is needed to request prior sponsor approval, attach a concurrence letter and add a comment.
OSP/GCA Funding Changes

| Subcategory |
Additional Details |
|
Carryover
|
For sponsors who don’t allow automatic carryover from one budget period to the next. Review detailed instructions for requesting Carryover. |
|
Cost Share Change
|
Attach Cost Share Addendum and other relevant documentation such as third-party letters. Review detailed instructions for Cost Share Changes. |
|
Deobligation
|
Sponsors use deobligation when:
- UW did not spend & draw down / invoice for the full award amount by end of project period
- Sponsor decides to reduce award amount related to project needs
Often may be accompanied by an Early Termination. Reduces funding on an award. Examples: Award will end early, sponsor reduced the amount, scope changed. Attach End of Award Form. Review detailed instructions for Deobligation. |
|
Equipment Addition
|
Adding equipment may result in rebudgeting, which you may also need to check as a subcategory. Review detailed instructions for Equipment Addition. |
|
Rebudgeting
|
Changes between budget line items requiring sponsor approval. Review detailed instructions for Rebudgeting. |
|
Relinquishment
|
Formal process when award is transferring to another institution.
Attach End of Award form. Review detailed instructions for Relinquishment. |
|
Subaward: Request Prior Approval
|
Attach concurrence letter or sponsor approval and subaward documentation per GIM 7. Review detailed instructions for Subaward MOD request. |
|
Supplement
|
Sponsor awarding additional funds on an award, including incremental or supplemental funds. Review detailed instructions for Supplement. |
OSP/GCA Schedule Changes
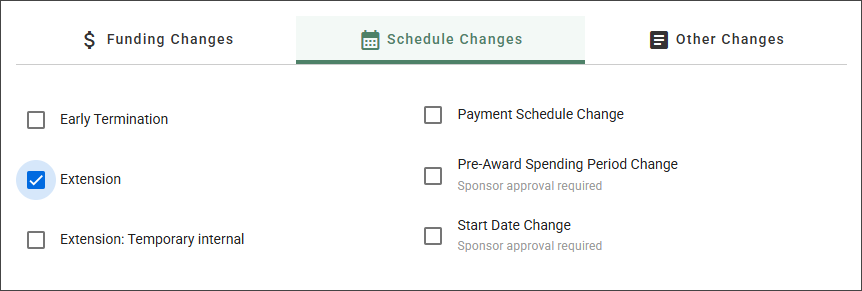
OSP/GCA Other Changes

| Subcategory |
Additional Details |
|
Stop Work Order
|
Select according to Guidance on Federal Administration Research Policy regarding a stop or suspend/pause work orders. |
|
Resume Work Order
|
Direct grants and cooperative agreement awards made to UW that were paused and have been authorized to resume. Select according to Guidance on Federal Administration Research Policy. |
|
Executive Branch Directive Change
|
Review guidance when sponsor requests Scope Revisions or when they are requesting Terms or Award Changes. |
|
Clinical Trial Agreement (CTA) Change
|
Include responses to required Clinical Trial Agreement change questions, and select all relevant MOD categories. See guidance for additional details. |
|
Effort Change (Key Personnel)
|
For reductions in effort that require sponsor approval. Review detailed instructions for Effort Changes. |
|
Federal Data Repository Access & Submission
|
Follow instructions for
Requests to access or submit data to a Federal Repository that are related to an active sponsored program. |
|
Key Personnel Change (Includes PI)
|
Update or change to PI or named Key Personnel. See guidance and for Change of PI, attach form. |
|
Other Changes
|
Use only for requests that are not listed in other MOD categories. Review all subcategories as well as the GCA Only subcategories to confirm before selecting. |
|
Progress Report (RPPR)
|
Follow instructions for Progress reports/ RPPRs that OSP submits or signs. |
|
Restriction Release
|
Use to request funding restriction removal on an award. Review detailed instructions for restriction release instructions. |
|
Work Scope Change
|
Changes to scope of work that require sponsor approval. Review detailed instructions and guidance for Work Scope Changes |
GCA Only Subcategories
The GCA Only subcategories are Modifications that do not require sponsor approval or OSP review.
GCA Only Funding & Budgeting Changes
The following subcategories appear when you review the GCA Only Modifications within the Funding & Budgeting section. Review the guidance on requesting these subcategories: GCA Only Modifications | Grant & Contract Accounting

| Subcategory |
Additional Details |
|
Award Line Addition
|
This request includes the creation of a new award line, including subaward lines. Request can be with or without funding of the line. |
|
Cost Share Change – When Sponsor Approval Not Required
|
Attach Cost Share Addendum and other relevant documentation such as third-party letters. |
|
Rebudgeting – sponsor approval not required
|
This request includes rebudgeting to transfer funds between award lines, including supplementing an existing award line for a subaward when sponsor approval is not required. See Grant and Contract Accounting:
|
GCA Only Schedule Changes

| Subcategory |
Additional Details |
|
Pre-Award Spending Period Change
|
This request includes updating the Award Calendar to allow a Pre-Award Spend Period when no sponsor approval is required. |
|
Start Date Change
|
This request includes updating an award line/s start date when no sponsor approval is required. |
GCA Only Other Changes

| Subcategory |
Additional Details |
|
Award Line Type Change
|
This request includes updating an award line type When no sponsor approval is required. Some type changes may require a new award line. Please reference: Setting up an Award Line (Formerly Sub Budgets) | Grant & Contract Accounting. |
|
Cost Center Change
|
This request includes updating a cost center when sponsor approval is not required. |
|
Location Change
|
This request includes updating a location when no sponsor approval is required. |
|
Other Changes
|
This request includes all other remaining requests that do not have their own subcategory when no sponsor approval is required. |
Modification Details

After selecting the appropriate subcategories, the Modification Details section must be completed for all Modification requests in SAGE.
- Sponsor Award Number – This is a helpful reference point and will appear on the request list
- Sponsor Modification Number – Entering the modification number will help OSP and GCA know the order they should process requests in, when multiple exist for the same award
- Award Line(s) / Budget Period Start and End Dates – These dates confirm the sponsor-approved dates and are necessary for accurate setup in Workday
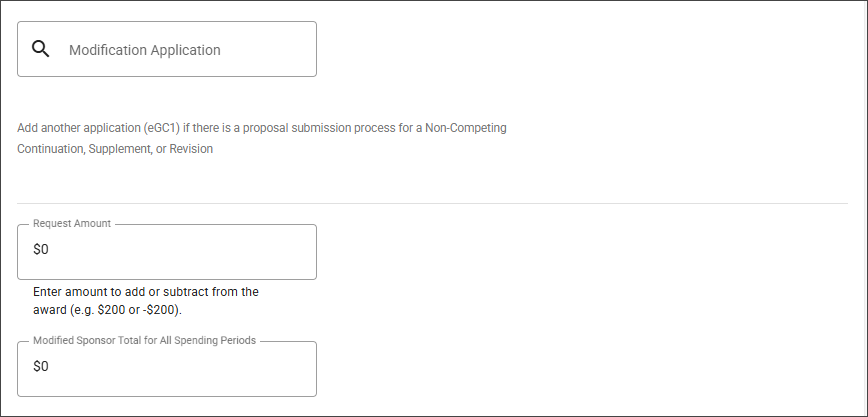
-
-
- Modification Application – Add another application (eCG1) if there is a proposal submission process for a Non-Competing Continuation, Supplement, or Revision
- Request Amount – If there is a funding change, enter the amount to add or subtract from the award. Use a negative sign to indicate subtraction (e.g. -$200.50)
- Modified Sponsor Total for All Spending Periods – This represents the new overall total funding for the award, as identified by the sponsor
- The sponsor has a deadline for accepting the award (toggle):
- Use only when the sponsor has specified a required date to receive the signed award by. Documentation from the sponsor will need to be attached when making this request.
- Selecting the toggle displays the Deadline for Accepting Award Date field.